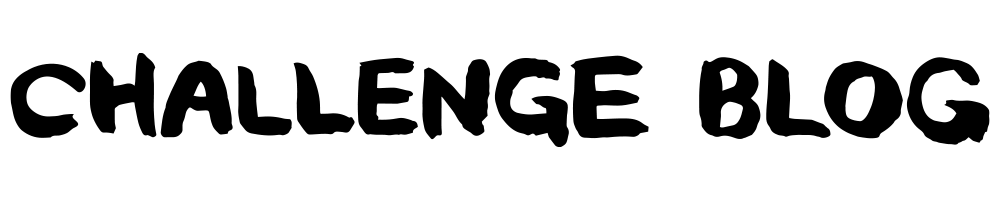かめさん
かめさん目の見え方によってパソコン環境もずいぶん変えてきたなぁ。
 でこちゃん
でこちゃんパソコン環境を工夫すると変わるものですか?。
 かめさん
かめさん特にパソコンの画面を白黒反転にした時は驚いたな、蕎麦屋でフランス料理が出てきたくらい。
こんにちは!かめさんです。
今回の記事は、障害の進行によってパソコン環境設定を変えてきた体験を語ります。
視覚障がい者でも見え方は様々、その時の状況に一番合う工夫をすることがおすすめです。
読むメリットのある方
- パソコンの文字が見づらくなってきた
- パソコンを使った仕事をしたいけど色々不安
- 現在の見え方でどのような工夫が出来るのか
かめさんは、網膜色素変性症で身体障害者手帳2級です。これまでの仕事環境の工夫や体験をもとに書いています。
それではどうぞ!
視覚障害の見え方によるパソコン設定の工夫
 かめさん
かめさんかめさんは、現在放映中のドラマ”白杖ガールのゆきこさん”より少し見えるレベルでほんやり見える、文字は白黒反転で少し拡大すると読めます。
遡り、中学生のころから自覚症状がでてきて、身体障害者手帳2級を取得するレベルまでは、視野が狭くなり暗いところで見にくくなっていきました。
パソコンの見え方としては健常者とさほど変わらなかったと思いますし、何も工夫していませんでした。
今から10年ほど前ですかね、身体障害者手帳2級に該当するあたりから様々な症状を体験し、それに対してパソコン環境で工夫してきたことを思い出していきます。
工夫1~工夫6に向けて症状の重さに比例しています。
具体的に見ていきましょう。
工夫1:マウスポインタやカーソルを大きく
まず最初におとずれたのがマウスポインタを見失うこと。
 かめさん
かめさん思い出しなくないけど衝撃的だったので、今でもはっきり覚えてるんだ。
横に座りながら、パソコンの画面説明をするときに、マウスポインタを軽く動かしながら「ここどう思う」みたいなやり取りしますよね。
それを一瞬で見つけることが出来なくなり、徐々に自分自身のExcelの作業などでも認識するようになりました。
<図1:マウスポインタの大きさ設定画面>
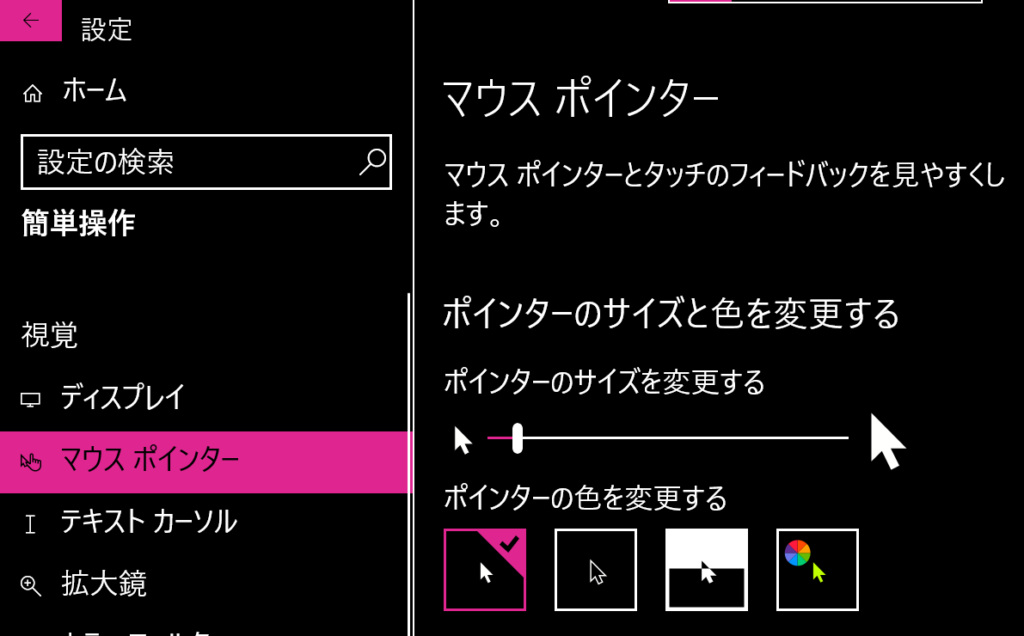
マウスポインタを大きくすると本当に見やすく見失くことが減りました。
設定で簡単に変更ができます。
Windowsキー+「u」を押すと設定画面が出てくるので、左側のタスクバーのマウスをクリックします。
 でこちゃん
でこちゃん見え方に合った大きさにできるのね。
工夫2:全体を大きくする/テキストサイズ変更
<図2:テキストサイズ100%>
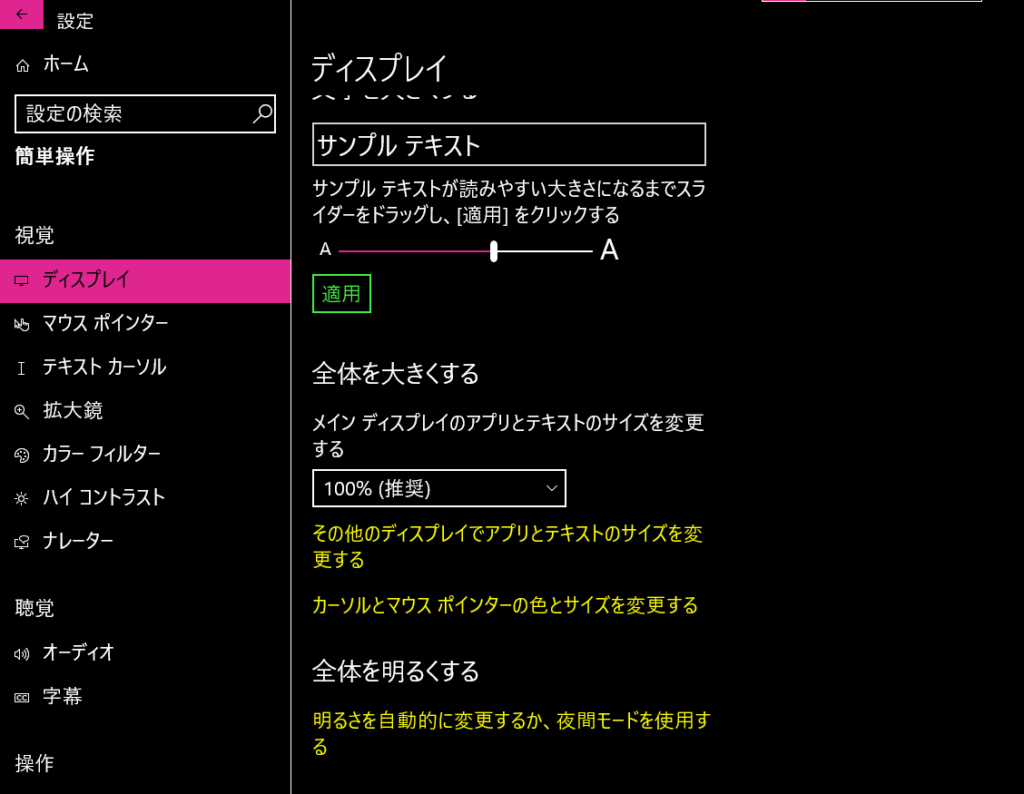
<図3:テキストサイズ200%>
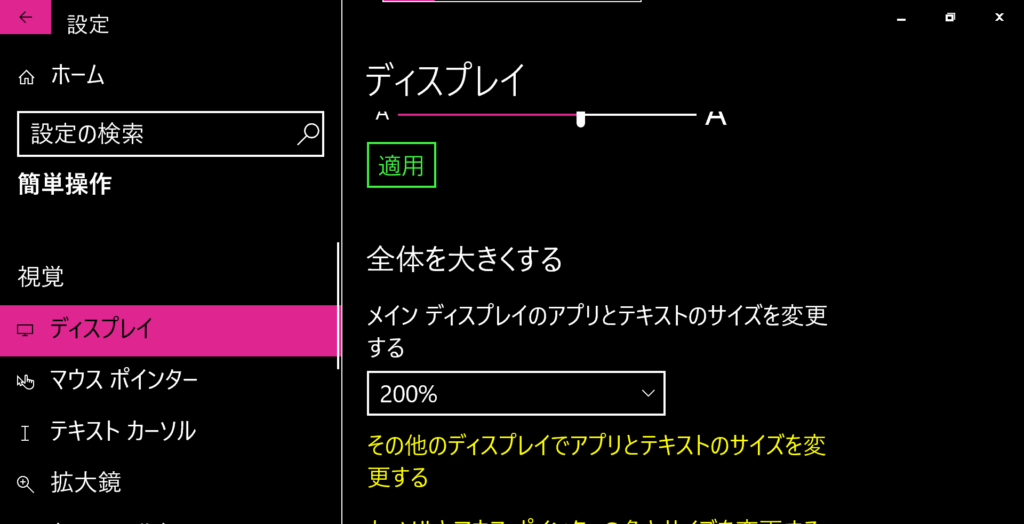
視覚障害が進むと、標準の100%では見づらくなってきます。
そこで先ほどと同じWindowsキー+「u」のディスプレイ設定から、%率を変えてテキストサイズの変更が可能です。
もうひとつの方法として、”Ctrl+マウススクロール”でも自由に拡大縮小が可能です。
 かめさん
かめさん現在のかめさんの設定は150%です。
工夫3:コントラスト比率を上げる
続いて症状が中心視野に及んできたり白内障などの症状がでると色の認識がしづらくなります。
 かめさん
かめさん緑と青やベージュと薄いピンクなどを間違えるようになりましたね。
これは視覚障害が進み、同系色の認識が薄れてきている状況です。
ノートパソコンのコントラスト比率の範囲は狭いので、モニタを使用しモニタの設定でコントラスト差を出しました。
方法は3つ
- 明るさを上げる
- モードチェンジ
- (モニタの選定)
明るさの設定は「☀」のマークで変更できます。
モードチェンジとは、モニタの種類により異なりますが「paper」や「sRGB」「movie」などがあり、輝度とコントラスト比が変更できます。
また、モニタの種類によってもコントラスト比が変わりますので購入時には注意が必要です。
工夫4:画面を白黒反転/ハイコントラスト設定
工夫1~3を実施でしばらく順調に見えていました。
そんな時に会社のパソコンのリニューアルがあったのです。
 かめさん
かめさん新しいパソコンはコントラスト差が更に小さく見づらい、これでは仕事が出来ないと相当焦った記憶があります。
そんな時に、インターネットで調べてみるとハイコントラスト設定(白黒反転)が弱視に適しているという記事を見ました。
弱視の人の多くは陽光、車のライト、白色など明るい色などが通常の人よりも眩しさを強く感じます
そういった理由があり、白黒反転すると背景が黒で文字が白色となるので見やすいんですよね。
早速、設定を変更してみました。
設定は簡単、Windowsキー+「u」、左側タスクバーのハイコントラストを選択し、ハイコントラストを”on”にするだけ。
 かめさん
かめさんまさに驚愕、感動、5年以上前の見え方に戻った気がしましたね!
すばらしいわ。
工夫5:ユニバーサルデザインフォントを利用
パソコン画面を白黒反転していると、フォントの太さや文字間隔によっては白の量が多く眩しさを感じることがあります。
ユニバーサルデザインフォントは文字の間の空間がほどよくあり、とても見やすいです。
 でこちゃん
でこちゃん工夫されているのね。

工夫6:音声読み上げツールの活用
現在かめさんはまだ目に頼っていますが、最終的には読み上げ機能(スクリーンリーダー)に行きつくと思います。
 かめさん
かめさん今まさに勉強中!
パソコンで使用できる有名な読み上げツールは
- PC-Talker
- JAWS
- nvda
iphoneであれば、
- voiceover
まとめ
今回の記事は、視覚障害者の見え方によるパソコン設定の段階的な工夫を紹介しました。
- 工夫1:マウスポインタやカーソルを大きく
- 工夫2:画面全体のテキストサイズの変更
- 工夫3:コントラスト差を出す
- 工夫4:画面の白黒反転/ハイコントラスト設定
- 工夫5:ユニバーサルデザインフォントの利用
- 工夫6:音声読み上げツールの活用
視覚障がい者でも見え方は様々です、その時の状況に一番合う工夫をすることにより目の疲れが軽減され体の負担も軽くなります。
かめさんも情報収集は得意だと思っていましたが、振り返ればそれぞれの工夫に気づくのは遅かったと思います。
同じような悩みを持つ方のお役に立てれば嬉しく思います。
以上で今回の記事は終わりです。